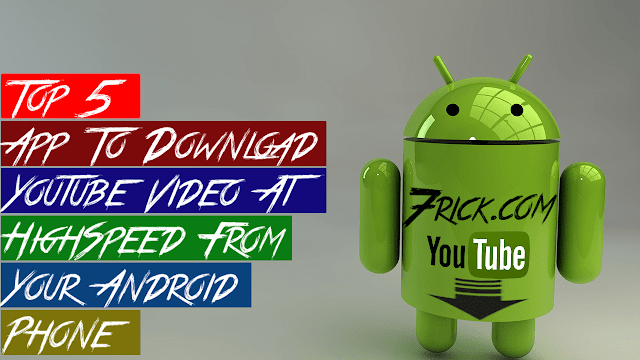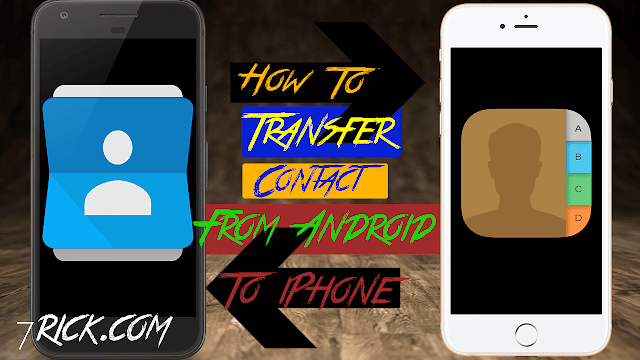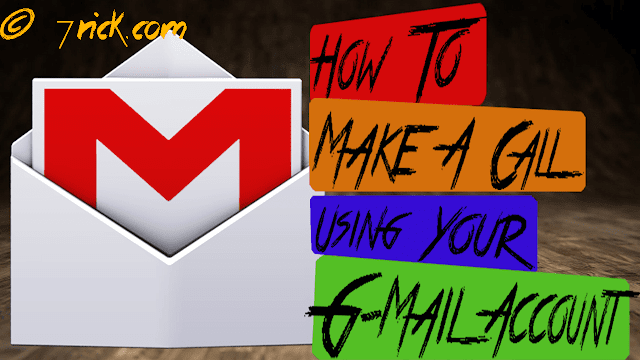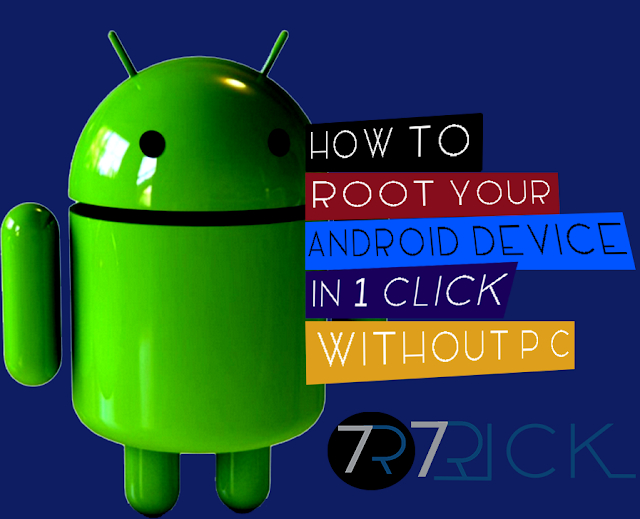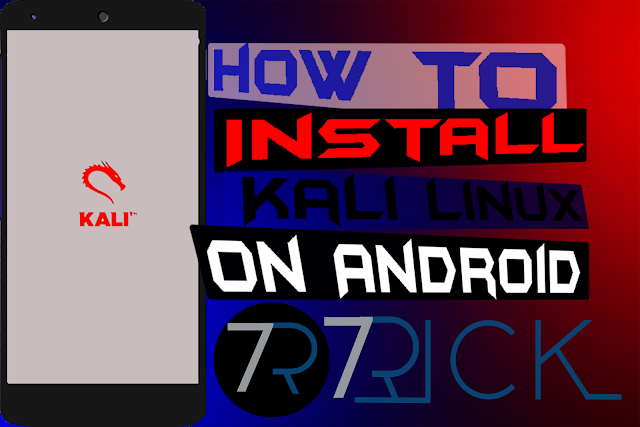|
Make MX Player Support AC3 And DTS Audio
|
As we know MX Player is one of the best video players and it has some common issue and its main issue is audio. It doesn't support some audio format like AC3, DTS, MLP, and so on. Because of some licensing issues, the official MX player has removed some of its codecs like AC3, DTS, MLP, and so on. When you play some video, you get an error Audio format (AC3) is not supported. It means the main video will be played not the Audio. And that doesn't mean that you need to delete your video or uninstall MX Player. You can not uninstall MX Player for one simple issue that will take nearly 5 minutes to fix it.
When you see such an error while playing your video in MX player that mean the required codec to play such configuration is missing in MX Player and you have to download the codec and you need to install it to solve the issue. Before installing the codec, you should download right custom codec according to MX player version. So today we are guiding you to fix Audio format not supported issue in MX player.
Read the article below to fix Audio format not supported issue in MX Player:
Before downloading custom codec check you MX Player version
Step #1. Checking MX Player Version
- Open MX Player
- Now go to Menu>Help>About.
 |
Checking MX Player Version
|
Step #2. Downloading Codec
After checking MX Player version we need to download codec according to MX Player version. Download links are listed below:Links
And if you are not sure about your custom codec then you can download All In One codec (AIO_X.X.X)
X.X.X is your MX Player Version.
Step #3. Installing Custom Codec
The are 2 methods to install custom codec in MX Player so we are listing the both method to install custom codec in MX Player
Method #1. Internal Memory Method / Automatic Method
- Copy the custom codec in root of your device internal memory
- Now open MX Player
- Now pop up will appear titled "Custom codec" like the pic below
 |
| Pop Up For Custom Codec |
- Now click on "OK" and let the MX Player restart
Method #2. Installing Custom Codec Manually
Sometimes MX Player doesn’t detect the Compatible Codec. So we will manually install Custom Codec.
- Open MX Player
- Go To Setting>Decoder and click on "Custom Codec"
 |
| Click On Custom Codec |
- Now navigate to the Custom Codec downloaded path and select custom codec
 |
| Select your codec |
- Now let the MX Player restart
Step #4. Checking Custom Codec Installed Properly Or Not
- At last, make sure that whether the custom codec is installed properly or not.
- Open MX Player
- Now go to Menu>Help>About.
 |
| Checking whether Custom Codec is Properly Installed Or Not |